SATA-Port auf dem Cubieboard nutzen
Die Entscheidung zugunsten eines Cubieboards fällt oft nicht zuletzt aufgrund des internen SATA Anschlusses. Es ist auch durchaus ratsam ein Cubieboard zumindest mit einer kleinen SSD Festplatte auszustatten, um die Lebensdauer, Stabilität aber auch die Performance des Systems positiv zu beeinflussen.
Eure Erwartungen an die Performance Steigerung sollten aber nicht zu hoch gesteckt werden. Der SATA-Anschluss des Cubieboards ist im direkten Vergleich zu einer eingesteckten SD-Karte zwar spürbar schneller, es gibt allerdings auch Einplatinencomputer die das noch deutlich besser können. Ein Cubieboard ist also sicher nicht die beste Wahl ein eigenes kleines NAS aufzusetzen. Das wollen wir aber mit unserer Maßnahme auch gar nicht erreichen.
Bootvorgang ohne MMC/NAND nicht möglich!
Einen kleinen Wermutstropfen gibt es leider, denn ganz ohne SD-Karte bzw. den integrierten NAND-Speicher kann das Cubieboard nicht leben. Da es zudem mit den aktuellen Debian Kernel Versionen bisher nicht möglich ist den NAND-Speicher zu verwenden, müssen wir also was den Bootvorgang angeht weiterhin auf die SD-Karte setzen. Sie muss mit einigen wenigen Dateien dauerhaft im Cubieboard eingesteckt bleiben. Theoretisch zwar lediglich für die Zeit des Bootvorgangs, ich würde aber dringend davon abraten die Karte danach wieder aus dem Gerät zu nehmen. Notwendige Neustarts, die wir z.B. per Remote-Verbindung erledigen können, wären damit unmöglich. Unser Ziel ist es also, die Datenmenge auf der SD-Karte soweit zu reduzieren, dass ein Bootvorgang möglich bleibt, das System aber zur Laufzeit komplett auf dem SSD-Laufwerk läuft.
Schritt 0 – Vorbereitungen
Ich gehe davon aus, dass eine Version von Armbian auf einem Cubieboard installiert und initial konfiguriert wurde. So oder zumindest so ähnlich wie in diesem Beitrag beschrieben. Achtung: Solltet ihr euch gegen das Cubieboard und/oder gegen Armbian entschieden haben, müssen die aufeinander aufbauenden Punkte nicht unbedingt mit eurer Umgebung übereinstimmen. Die nun folgenden Schritte können dann zum Teil gleich, zum Teil leicht abweichend oder komplett anders sein!
Schritt 1 – nand-sata-install
Wir wechseln in das root Verzeichnis unserer Installation:
cd /
Danach starten wir das mitgelieferte Skript von Igor Pečovnik:
sudo nand-sata-install
Es erscheint ein Menü und wir bestätigen die Auswahl „Boot from SD – system on SATA or USB“ mit Hilfe der Enter Taste.
Nun muss noch das Ziel ausgewählt werden, was in unserem Fall lediglich die Auswahl „/dev/sda1“ möglich macht. Das bestätigen wir wieder mit Hilfe der Enter Taste.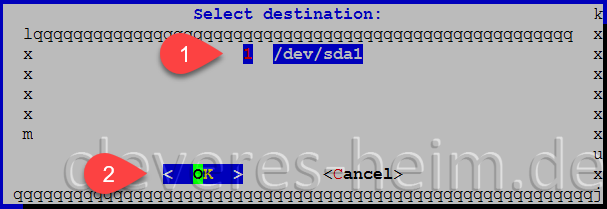
Schlussendlich werden wir noch eindringlich gewarnt, dass dieser Vorgang unwiderruflich alle Daten auf der Festplatte löscht. Genau das wollen wir aber, um ein Abbild der SD-Karte auf das SSD-Laufwerk zu kopieren. Wir bestätigen also wieder mit der Enter Taste und der Auswahl „Yes“.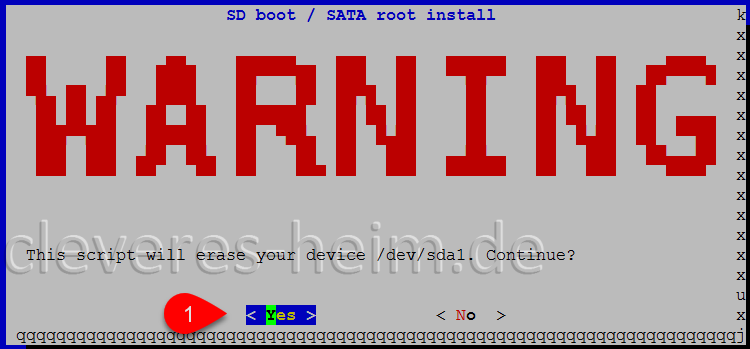
Daraufhin wird das SSD-Laufwerk zunächst formatiert, um anschließend mit den nötigen Daten von der eingelegten SD-Karte befüllt zu werden. Dieser Vorgang kann einige Zeit in Anspruch nehmen. – Zeit für einen frischen Kaffee!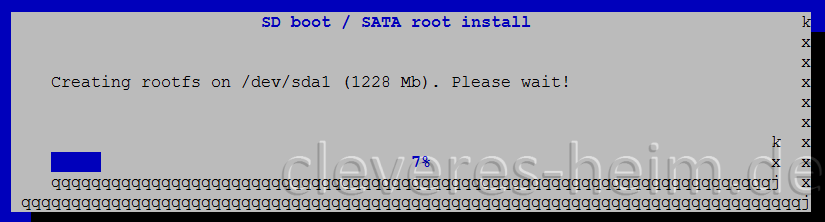
Sollte der Schreibvorgang erfolgreich verlaufen, erhalten wir folgende Meldung, die wir wie bisher auch mit der Enter Taste bestätigen und damit das System neu starten: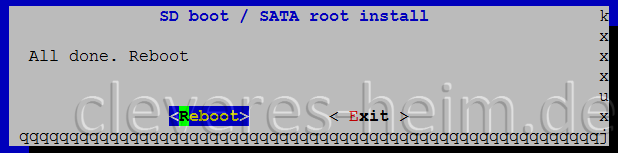
Schritt 2 – Vorgang überprüfen
Nach einem erfolgreichen Neustart möchtet ihr jetzt sicherlich noch überprüfen, ob das Ganze auch etwas gebracht hat, richtig?
Dazu geben wir zunächst den Befehl:
lsblk
ein und sollten folgendes Bild sehen: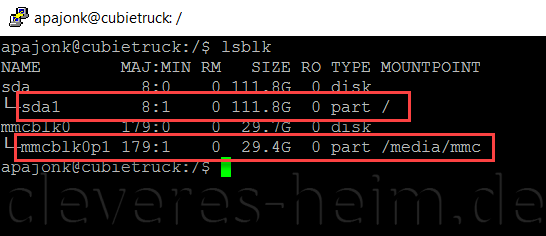
Es ist zu erkennen, dass das Skript zwei so genannte „Mount Punkte“ gesetzt hat. Einen für unser SSD-Laufwerk und einen weiterhin über die MMC Schnittstelle.
Mit dem Befehl:
df
erfahren wir noch, dass der „Boot“-Bereich weiterhin auf die SD-Karte zeigt: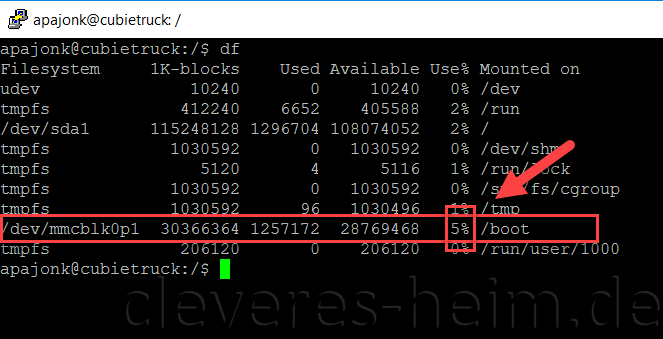
Schritt 3 – SD-Karte bereinigen
Wir sehen mit einem Speicherverbrauch von etwa 5% aber auch, dass auf der SD-Karte weiterhin noch das gesamte Armbian Image liegt. Die kritischen Nutzer könnten jetzt natürlich fragen: Woher weiß ich, dass wirklich nur noch der Bootvorgang über die SD-Karte läuft? Nun, wir löschen jetzt noch einfach alles unnötige von der SD-Karte, indem wir zunächst an den richtigen Ort wechseln:
cd /media/mmc/
Unter diesem Pfad können wir nun bis auf den Pfad /media/mmc/boot alles restlos löschen. Dazu einfach nacheinander folgende Befehle absetzen:
sudo rm -rf bin/
sudo rm -rf dev/
sudo rm -rf etc/
sudo rm -rf home/
sudo rm -rf lib/
sudo rm -rf lost+found/
sudo rm -rf media/
sudo rm -rf mnt/
sudo rm -rf opt/
sudo rm -rf proc/
sudo rm -rf root/
sudo rm -rf run/
sudo rm -rf sbin/
sudo rm -rf selinux/
sudo rm -rf srv/
sudo rm -rf sys/
sudo rm -rf tmp/
sudo rm -rf usr/
sudo rm -rf var/
Mit dem Befehl:
ls
erhalten wir eine Auflistung aller vorhandenen Ordner und Dateien unter dem aktuellen Pfad. Hier sollte wie bereits erwähnt bis auf „/boot“ nichts mehr zu finden sein: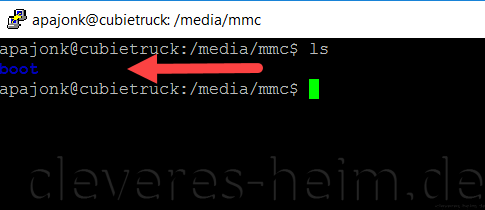
Durch erneutes ausführen des Befehls:
df
sehen wir nun auch, dass sich der Speicherverbrauch auf der SD-Karte von 5% auf 1% reduziert hat: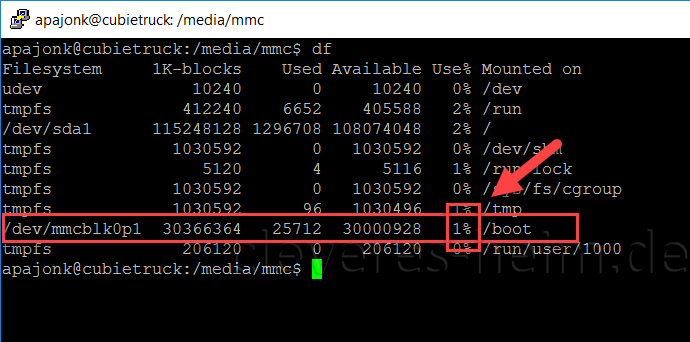
Wir haben erfolgreich das gesamte System auf das SSD-Laufwerk umgezogen und benötigen die SD-Karte lediglich für den Bootvorgang.
hallo,danke für die super-anleitung, werde es mal probieren. könnte man dann ggf. eine kleinere micro bzw. andere einsetzen einfach oder sollte die sein zum zeitpunkt der installation ?? …………….. habe gerade eine größere da schneller drin, und wenn es jetzt nur für paar bootoptionen herhalten muß wollte ich in ein 4gb wechseln, ist der austausch einfach möglich ?? mfg
Der Transfer der übrig gebliebenen Daten ist natürlich im Nachgang auch auf eine kleinere Speicherkarte möglich. Guter Punkt.
Wenn ich die Daten am Ende nicht lösche, wird dann weiter von der Festplatte gebootet?