Debian Linux für openHAB vorbereiten
Bevor wir mit openHAB richtig los legen können, braucht es Hardware und ein Betriebssystem auf dem das Ganze läuft. Üblicherweise nimmt man einen aktuellen Einplatinencomputer und das Thema Hardware ist erledigt. Auf diesen Platinen befindet sich heute in Miniaturform alles, was Ihr von Notebooks oder Desktop PCs auch kennt. Natürlich haben diese Einplatinencomputer bei Weitem nicht die Leistung von modernen, großen Desktop PCs oder gar Servern, es reicht aber aus, um mit mehr als ausreichendem Puffer eine Smart-Home Zentrale mit Hilfe von openHAB zu betreiben. In diesem konkreten Fall benutzen wir ein Cubieboard3, Ihr könnt aber auch einen aktuellen Raspberry Pi oder einen anderen Einplatinencomputer mit ähnlicher Ausstattung nehmen.
Als Betriebssystem empfiehlt sich eine Debian Jessie Distribution. Es ist stabil als Server Betriebssystem einsetzbar und Sicherheitslücken werden schnell und zuverlässig durch die große Community behoben. Konkret nehmen wir hier die für ARM Chips erstellte Version namens Armbian von Igor Pečovnik. Achtung: Solltet Ihr euch gegen das Cubieboard entschieden haben, braucht Ihr ggf. eine Distribution, die mit euren Einplatinencomputer kompatibel ist. Die nun folgenden Schritte können dann zum Teil gleich, zum Teil leicht abweichend oder komplett anders sein!
Schritt 0 – Vorbereitung:
– Win32 Disk Imager herunterladen
– Armbian Debian Jessie (Vanilla Kernel) herunterladen
– Putty herunterladen
Schritt 1 – Armbian entpacken:
Nachdem wir das Armbian Archiv entpackt haben, sehen wir folgenden Ordnerinhalt, wobei für uns die etwa 1,5 GB große Datei wichtig ist:
Schritt 2 – Armbian auf SD-Karte schreiben:
Mit Hilfe des Win32 Disk Imager Tools können wir diese Datei nun auf unsere SD-Karte schreiben. Dazu müssen wir 1. auf das kleine, blaue Ordner-Symbol klicken und das zuvor entpackte Armbian Image auswählen, 2. das richtige Laufwerk zum Schreiben wählen, nämlich genau den Laufwerksbuchstaben, den unsere eingesteckte SD-Karte erhalten hat und können dann 3. mit einem Klick auf die „Write“ Schaltfläche den Schreibvorgang starten: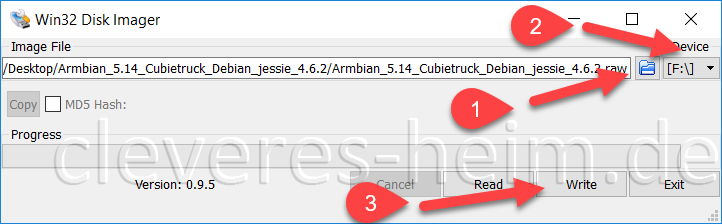
Kurzer Hinweis: wundert euch nicht darüber, falls das Armbian Image im *.raw Format kommt. Der Win32 Disk Imager möchte zwar gerne Dateien im *.img Format schreiben, kann aber ebenso mit *.raw Dateien umgehen. Je nachdem wann Ihr das Paket heruntergeladen habt, ist entweder eine *.raw oder *.img Datei enthalten. Das führt zunächst lediglich dazu, dass wir bei der Auswahl des Armbian Images ggf. keine passende Datei sehen: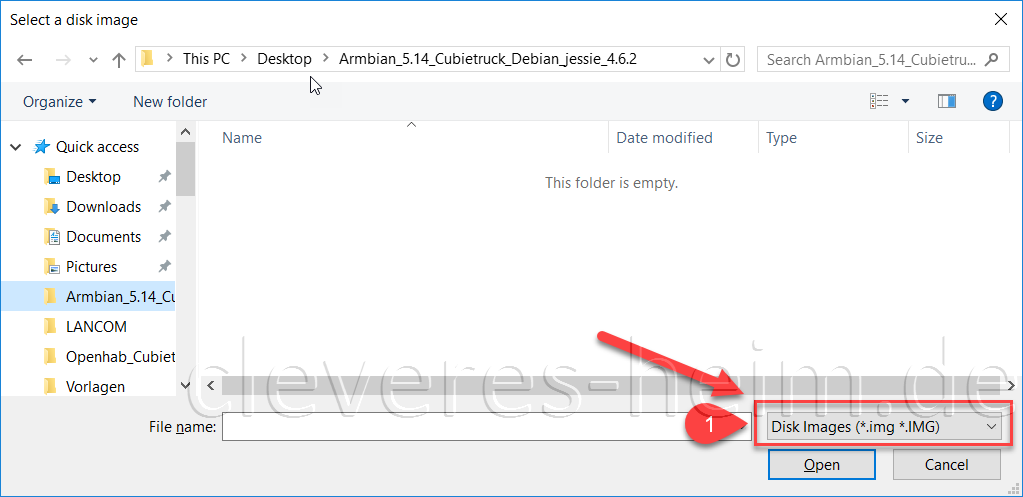
Damit wir das Armbian Image sehen und schreiben können, müssen wir 1. den Filter auf *.* stellen, danach 2. die *.raw Datei auswählen und 3. die Auswahl mit einem Klick auf die „Open“ Schaltfläche bestätigen.
Sollte der Schreibvorgang erfolgreich verlaufen, erhalten wir folgende Meldung:
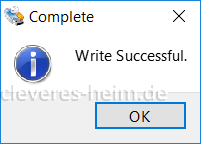
Schritt 3 – Cubieboard mit dem Image starten
Um unseren Einplatinencomputer zu starten, brauchen wir nur die Stromversorgung zu trennen, die beschriebene SD-Karte einzustecken und das Cubieboard wieder mit Strom zu versorgen. Der erste Boot Vorgang kann etwas länger dauern aber üblicherweise ist eine Verbindung nach 45-60 Sekunden möglich.
Schritt 4 – SSH Verbindung per PuTTY
Da das Cubieboard per Ethernet Kabel mit unserem Router verbunden ist und die Standard Einstellungen von Armbian zu einer IP Anfrage per DHCP führen, müssen wir zunächst heraus finden, welche IP-Adresse das Cubieboard von unserem Router erhalten hat. Dieser Schritt ist leider je nach Router Hersteller immer leicht unterschiedlich. Wir müssen uns in den Router Einstellungen eine Liste aller IP Adressen anzeigen lassen, die der Router per DHCP vergeben hat. Für LANCOM sieht das z.B. so aus:
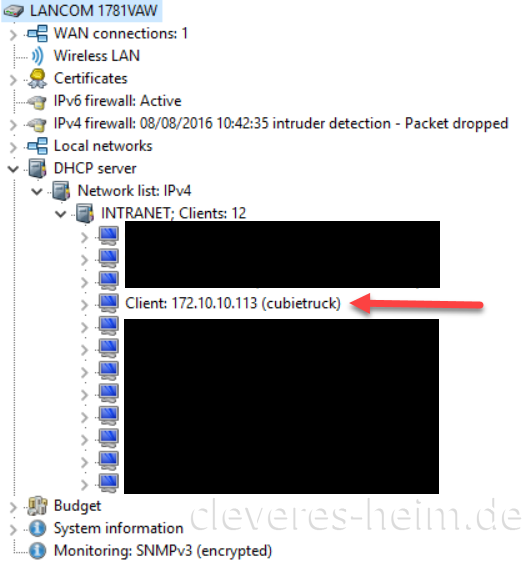
Diese IP-Adresse können wir nun nach dem Start von PuTTY für die SSH Verbindung eintragen und eine Terminal Session zwischen unserem PC und dem Cubieboard herstellen. Dazu reicht es 1. die Verbindung auf „SSH“ zu stellen und 2. die IP-Adresse unter „Host Name“ einzutragen. Mit einem Klick auf die „Open“ Schaltfläche wird die Verbindung hergestellt.
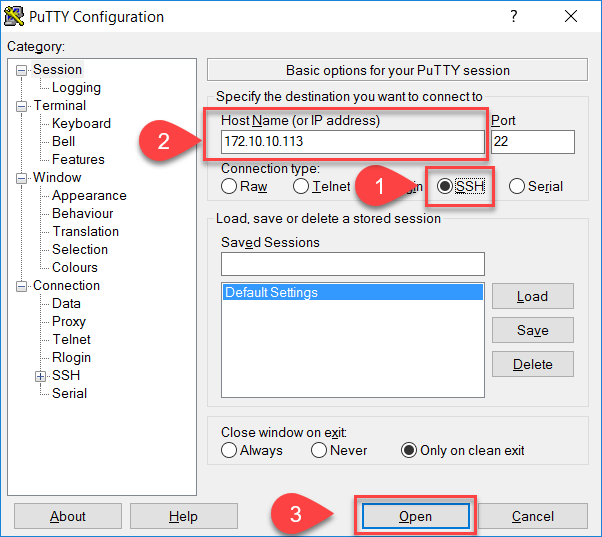
Bei der ersten Verbindung werden wir einmalig gefragt, ob wir dem Verbindungsziel vertrauen möchten. Diese Frage beantworten wir mit einem Klick auf die „Yes“ Schaltfläche.
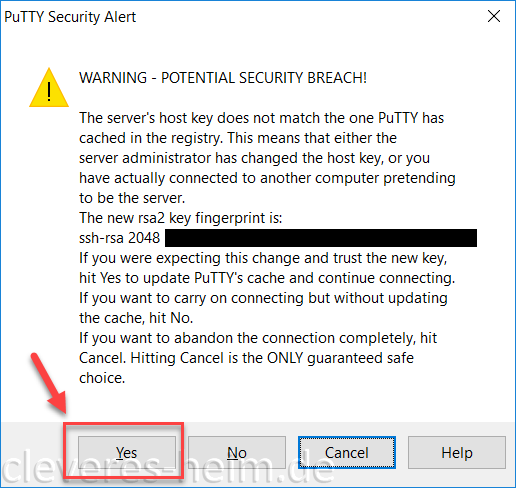
Schritt 5 – root einloggen und Passwort ändern
Ist die Verbindung hergestellt, erscheint ein Fenster in dem wir als login: root eingeben und als password: 1234
Dies sind die Standard Anmeldedaten für den ersten Login Vorgang in Armbian. Wir werden direkt danach aufgefordert das Passwort zu ändern. Hierbei ist zu beachten, dass dafür zunächst wieder das Standard Passwort 1234 einzugeben ist, da hier nach dem current UNIX password gefragt wird. Danach kann ein neues Passwort vergeben werden, um es gleich darauf noch einmal zu bestätigen. Achtung: Das root Passwort sollte unbedingt ein ausreichend langes und starkes Passwort aus Buchstaben, Zahlen und Sonderzeichen sein!
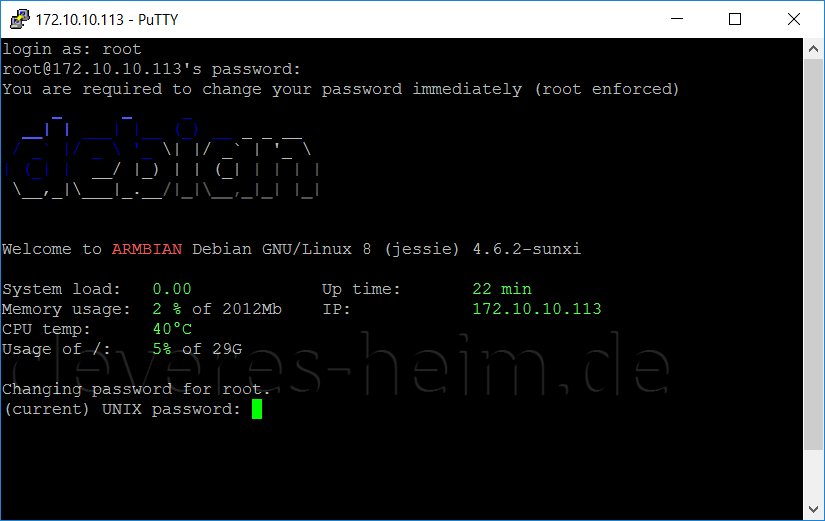
Schritt 6 – Benutzer mit sudo-Rechten anlegen
Nachdem das Passwort des root Benutzers neu gesetzt wurde, fordert Armbian uns auf einen neuen Benutzer anzulegen, den man für die tägliche Arbeit mit dem System benutzen sollte. Es ist jedenfalls nicht ratsam grundsätzlich mit dem root Benutzer zu arbeiten. Für Aktionen, die einen erweiterten Rechtekontext benötigen, erhält der neu angelegte Benutzer die Möglichkeit mit Hilfe des „sudo“ Befehls einen höheren Rechtekontext zu erlangen. Dazu aber später mehr. An dieser Stelle sind wird nun fertig. Wir haben erfolgreich Armbian auf unserem Cubieboard installiert und einen ersten Login am System durchgeführt.
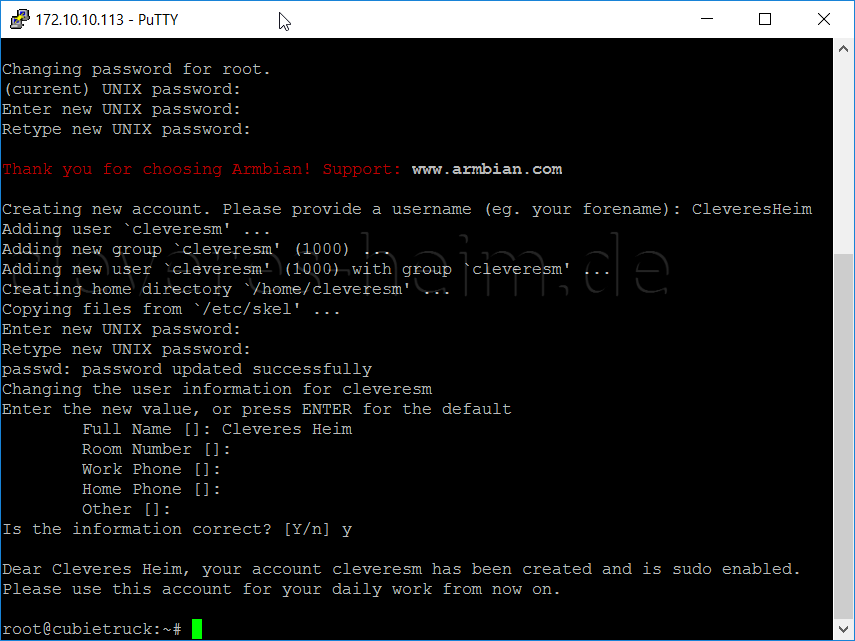
2 Gedanken zu „Einplatinencomputer für openHAB vorbereiten“